- Print
- DarkLight
- PDF
1. Navigate to https://gladeo.content2classroom.com/signin
2. Click "Sign In" after entering your credentials.

3. Click "Course" in the classroom that you want to assign to.

4. Click on the "Assign" button on the right of the lesson you would like to assign.

5. You may make this window bigger by dragging the arrow icon on the bottom right of the box.

6. You may also drag the box on the top of the window to position it how you'd like.

7. "Entire Class" is pre-chosen for you, but you can choose other options by clicking on the radio button next to them. If you have created "Student Groups," then you can assign to each individual group.

8. You can also assign to "Individuals" by clicking the boxes next to their name.

9. You can also assign to "All Classes" that have this course attached to them.

10. Click the "Start Date" field to see a calendar that you can choose a date from.

11. Click the "Start Time" field to see a clock that you can choose a time from.

12. Click the "Due Date" field to see a calendar that you can choose a date from.

13. Click the "Due Time" field to see a clock that you can choose a time from.
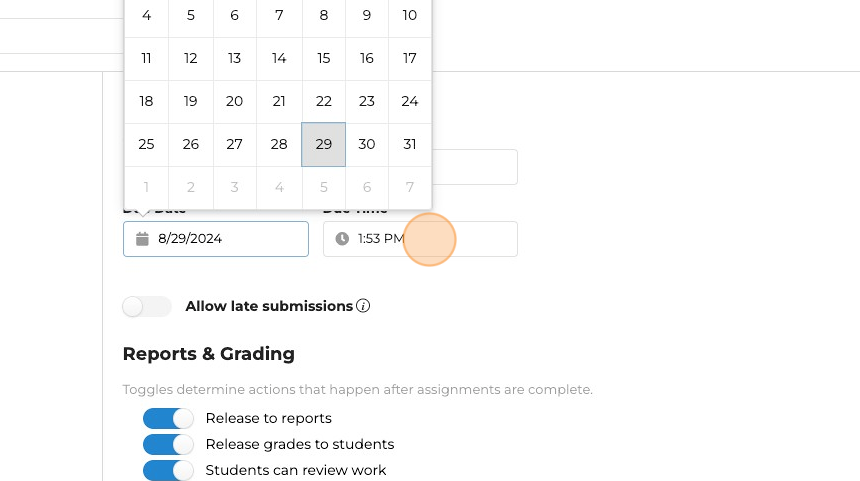
14. In order to allow for late submissions, toggle "Allow late submissions" on
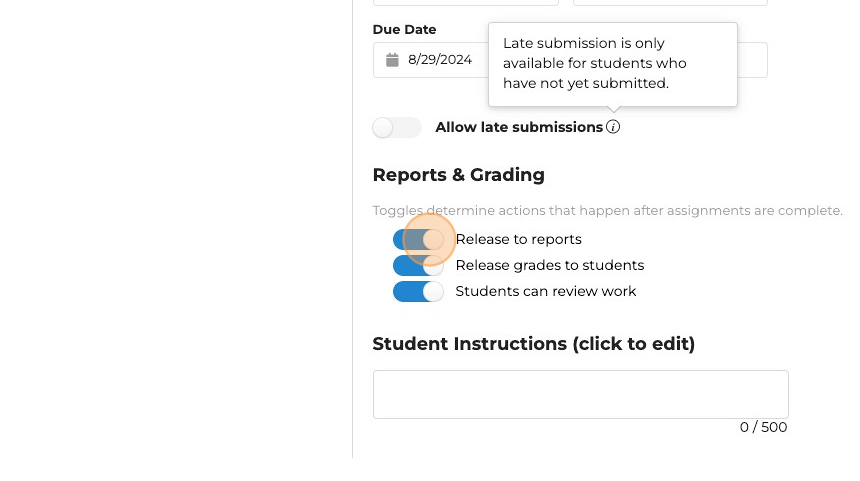
15. Toggle "Release to reports" if you would like to release the students' scores to the reports.

16. Click "Release grades to students" if you would like the students to see their grades.

17. Click "Students can review work" if you would like the students to review their work.

18. You may also add "Student Instructions" before you click "Assign" to finalize your selections.

19. Click "Yes" to assign to other students, classes, or groups.

20. Or, click "No" to complete the assignment process.

