- Print
- DarkLight
- PDF
How to Navigate Your Dashboard
1. Navigate and log-in to https://gladeo.content2classroom.com/
2. On the left, under "My Content," you can navigate between different courses assigned to you.

3. You can click on the left and right carousel arrows to navigate between your assigned courses.

4. When you have navigated to the course you want to look at, click "Open"

5. This will bring you to the Table of Contents that shows you each Chapter in the course.
To open a specific chapter, click the pink "Open" button.

6. This will show you all Lessons within the Chapter.
IMPORTANT: On each lesson, there are two options
- Clicking "View" will bring you to a lesson preview where your answers will not be saved or submitted.
- Clicking on "Start" or "Continue" will allow you to take and submit the lesson for a grade.

7. On the top left side of the screen is the "Quick Nav" button. Clicking this will bring you to a dropdown of the table of contents.

8. On the table of contents in the "Quick Nav," you can click each chapter or lesson you want to go to.

9. Above the "Quick Nav" button is the "Bread Crumb Trail." The bold words are where you are, and the blue underlined words are where you have been. You can click on the blue underline words to go back.
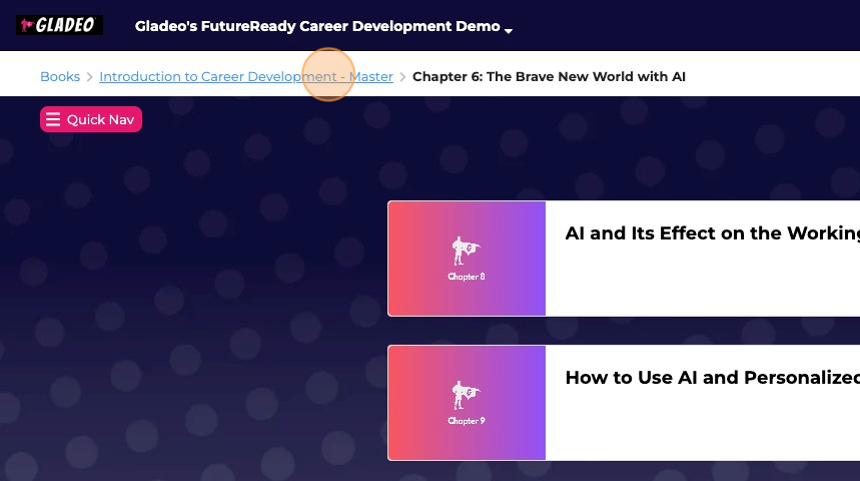
10. Clicking "Books" will bring you to a page with the courses available to you.
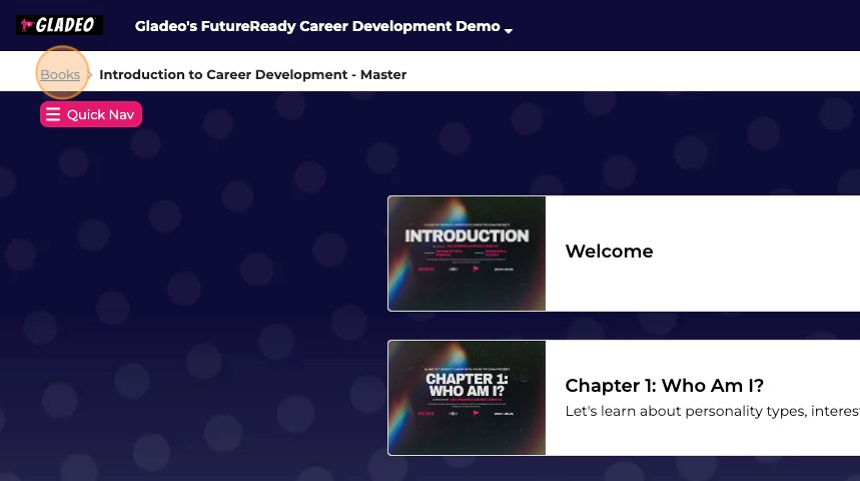
11. In the "Books" page, you may look at the course by clicking the pink "Open" button next to it.

12. If a lesson is marked "Locked," then it is not available to you yet.

13. Above the "Bread Crumb Trail," you may switch classes by clicking the down-pointing arrow next to the name of the current Class you are in.

14. Clicking the "Gladeo" icon will bring you back to your dashboard.

15. On the "My Assignments" widget in your dashboard are all of the assignments currently assigned to you. Clicking the "Start" or "Continue" button will bring you to the lesson.

