- Print
- DarkLight
- PDF
How to Navigate Your Lessons
1. Navigate to https://gladeo.content2classroom.com/
2. Click "Start"

3. Click "Next"
Every time you click "Next," it will bring you to the next slide.

4. If there is a video activity on the next slide, click the "Play" button.

5. On certain videos, there may be a knowledge check question that will pop up at a designated timestamp (see orange bar on the video scrubber).

6. You may also trigger the question to pop-up by clicking the button with the question number on the right side of the screen (on the example below, it is "1".)

7. There are multiple types of questions in the course. Please follow the instructions given. The example below is a "Multiple Select" question-type, the user would click all correct answers that apply.

8. On a "Multiple Select" question-type, if you choose more than required, you will get a message letting you know that you've hit the limit. You may deselect an answer to select another. Hit "OK" on the pop-up to return to the question.

9. When you are ready, click "Submit Answer"

10. To navigate through slides on the lesson click "Go To"

11. And then select the slide you want to navigate to!

12. On a "Free Response" question-type, you may freely answer the question. Click the box that says "Enter your text here" to begin typing. Once you are ready, click "Submit Answer."

13. You may close the fly-out screen by clicking the double arrow button.

14. After the last slide of the lesson, you will be brought to the "Activity Summary" page. The key on the right side of the screen will tell you what the icon on the boxes mean. If you missed a question (like in "2" below), click on the box to be brought to the question you missed.

15. Once you have answered your question and hit "Submit," click on the "Go To" button.
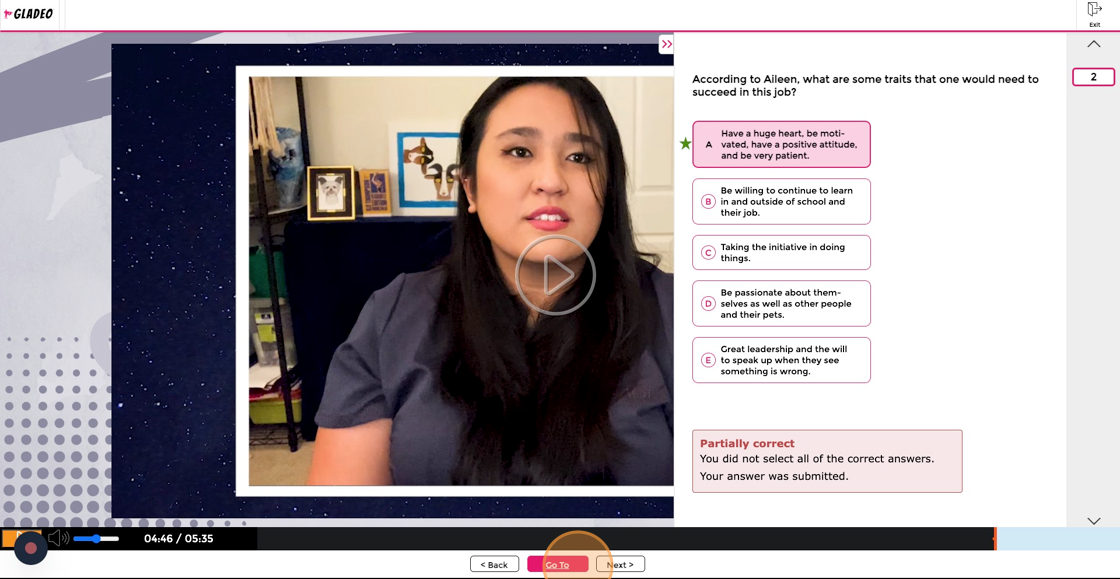
16. Click "Review/End" from the "Go To" menu to return to the Summary Slide.

17. When you are finished with the lesson, click "Submit" to send it to your teacher for grading.

18. Click "Yes" to confirm.

