- Print
- DarkLight
- PDF
How to Navigate Your 'My Assignments' Tab
1. Navigate and log-in to https://gladeo.content2classroom.com/
2. On your Dashboard, click "MY ASSIGNMENTS"

3. On your "Current" assignments page, you are able to see and take the assignments that are currently available to you.
To start or continue an assignment, click on the pink buttons.
If the button is gray, then the assignment is currently locked and will activate at the time your teacher has set for it to start.

4. Click the "Due Today" button to move to the next page.

5. If you have any assignments that are "Due Today", it would show up here.
Click "Closed" to launch the next page.

6. The "Closed" assignments page shows you all the assignments that are closed and no longer able to be taken and have not been graded yet.
To search for specific lessons, click on the search bar on the right and enter the title of the lesson you are looking for.

7. If an assignment is marked "Locked," it means that currently, you are not able to interact with it.

8. Click on "Graded" to go to the next page.
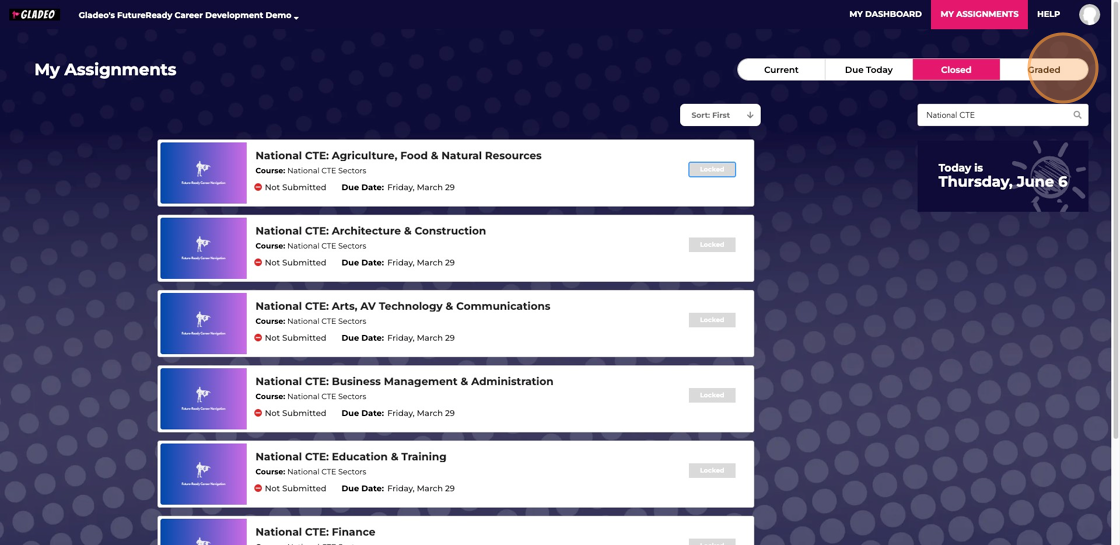
9. The "Graded" assignments page shows you all assignments that have been graded and includes the day you submitted it, the original due date, and the grade you have been given.

10. To view the lesson, click the pink "Review" button next to it. This will open up the graded lesson for you to walk through.

11. When you are clicking through on the lesson, you will be able to see the points awarded for each question and any teacher comments that have been made.
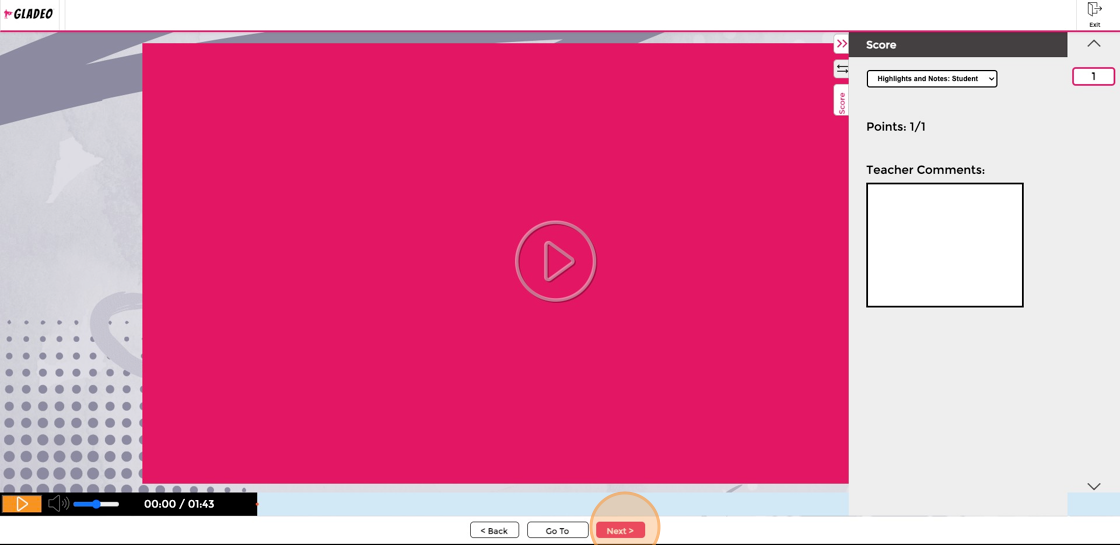
12. If it is allowed by your instructor, you may be able to take the lesson again by clicking the pink "Try Again" button.
If you do not have a "Try Again" button, then this is not an available option.

